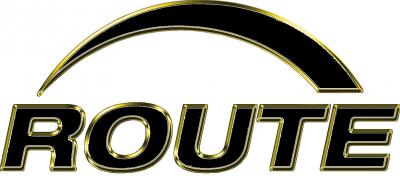Clone seu HD, compactando e visualizando a cópia em tempo real com o comando dd
Hoje precisei clonar um HD de um servidor (Sun Sparc Ultra10, rodando Debian), então vasculhei o Google buscando encontrar a melhor forma de fazer isso a partir de um terminal ssh, pois a máquina física está em produção em um datacenter, e não pode parar.
Encontrei várias matérias sobre como clonar HDs com o dd, inclusive aqui no VOL tem uma ótima. Porém todas que encontrei não falavam como executar o dd, acompanhando a evolução do processo de clonagem. Algumas matérias sugeriam outras soluções além do dd, mas no meu caso era impraticável, pois o servidor não tem acesso à internet para poder baixar nada. Então tinha que ser com o dd mesmo.
Outro problema foi que o HD secundário que armazenaria o clone tem tamanho inferior ao HD master, e desta forma eu teria que clonar compactando os dados simultaneamente.
Então mesclei várias informações de artigos diferentes, resultando numa eficiente dica de:
1. clonagem de hd a quente (com o sistema rodando)
2. compactação da imagem clonada simultaneamente
3. visualização da evolução da clonagem
Descrevo a solução abaixo (parte do princípio que a máquina tenha 2 HDs instalados):
Cenário:
- HD1 (hda) 120GB (só 20GB em uso)
- HD2 (hdc) 80GB
1. Primeiro vamos montar o HD slave no sistema (todos os comandos executados como root).
Criar uma pasta "imagem" no hd master para receber o ponto de montagem do hdc slave:
# mkdir imagem
Montar o hdc slave no sistema, na pasta "imagem":
# mount -t ext3 /dev/hdc1 imagem
Checando se a partição montou de acordo como esperado:
# df -h
/dev/hdc1 74G 270M 70G 1% /root/imagem
Se aparecer uma informação parecida com a linha acima, mostra que o hdc está montado no caminho /root/imagem, então está tudo bem, e nesse caso temos 70GB para uso. No meu caso, utilizei hdc1 pois é a partição ativa do meu HD slave. Se o seu for diferente, basta alterar o número. Vamos continuar como processo.
Comando para gerar a imagem-clone de hda para hdc compactando com o gzip:
# dd if=/dev/hda | gzip -9f | of=imagem/backup.iso bs=64k
No comando acima, dd if=/dev/hda significa a origem dos dados a serem clonados, no meu caso o hda. Entre dois pipes (|), o comando | gzip -9f| significa que ao mesmo tempo que o dd clona o hda ele compacta com o gzip no nível mais eficiente de compactação (que vai de 1 a 9), no caso o nível 9; o "f" significa forçar a compactação para evitar qualquer problema. O restante da linha de comando, of=imagem/backup.iso, significa a saída dos dados, o destino do clone.
No caso "imagem" é a pasta criada por mim para receber o arquivo-clone, e "backup.iso" é a imagem-clone propriamente dita, que ficará armazenada na pasta "imagem" que está montada com o hdc. O final do comando, bs=64k, é um comando extra para o dd, que fará a cópia-clone em blocos de 64k.
Com isso temos a linha de comando completa para fazer a imagem de hda para hdc.
Porém, o dd é um comando bem hard, e não tem um mostrador da evolução do clone. Dependendo da origem a ser clonada, pode demorar horas. Mas como vamos saber quando terminará?
Como eu já disse antes, esta foi uma das minha dificuldades. Então através de outro terminal ssh (ou se você estiver no console a máquina, pode abrir outro terminal com os comandos ALT+F2, ALTF3, ALTF4 etc, lembrando que você retorna para o terminal principal com ALT+F1).
Já no outro terminal ssh, digite os comandos abaixo.
Comando para descobrir o número do processo dd rodando:
# top
4839 root 25 0 2080 784 392 R 41.2 0.2 31:19.38 gzip
Na tabela mostrada pelo top, procure a coluna COMMAND (mais à direita) , a linha do dd executando. Identifique nesta linha o número do processo (PID - process ID), que fica mais à esquerda. No meu caso, o processo referente ao dd, como mostrado na linha acima, foi de PID 4839.
De posse deste número do PID, vamos executar o comando abaixo:
# watch kill -USR1 $44853; sleep 1;
Na linha de comando acima, o serviço "watch" mantém na tela ao vivo, em tempo real o que vem a seguir na linha de comando. O restante do comando, kill -USR1 é um recurso do comando dd que faz aparecer na tela a quantidade já executada da cópia-clone. E $44853 onde apenas 4853 é o número do PID descoberto como top. Altere este número para o do PID correspondente ao seu dd em execução. Ao final, sleep 1;, faz com que o processo de visualização ser finalizado. O watch faz o comando ser executado em loop, como se você tivesse várias vezes digitando ele no prompt.
Então você verá aparecer na tela a informação da clonagem a cada 2 segundos, conforme abaixo:
36090146+0 records in
336090145+0 records out
172078154240 bytes (172 GB) copied, 4686.54 seconds, 36.7 MB/s
336234848+0 records in
336234847+0 records out
172152241664 bytes (172 GB) copied, 4688.49 seconds, 36.7 MB/s
336395536+0 records in
336395536+0 records out
172234514432 bytes (172 GB) copied, 4690.53 seconds, 36.7 MB/s
336555610+0 records in
336555610+0 records out
172316472320 bytes (172 GB) copied, 4692.56 seconds, 36.7 MB/s
Pode observar que vai aumentando, linha após linha.
Espero que tenha ajudado.